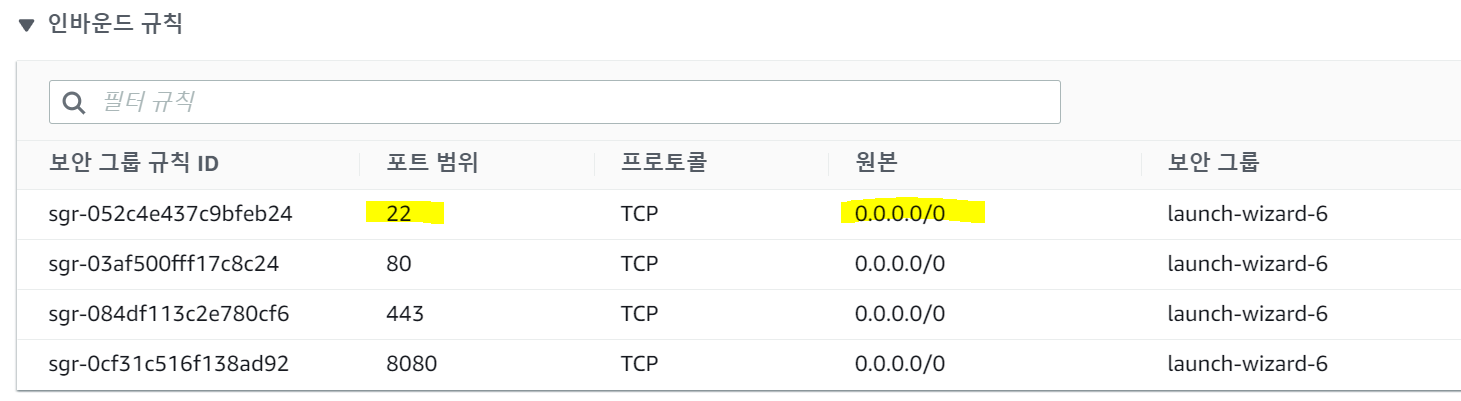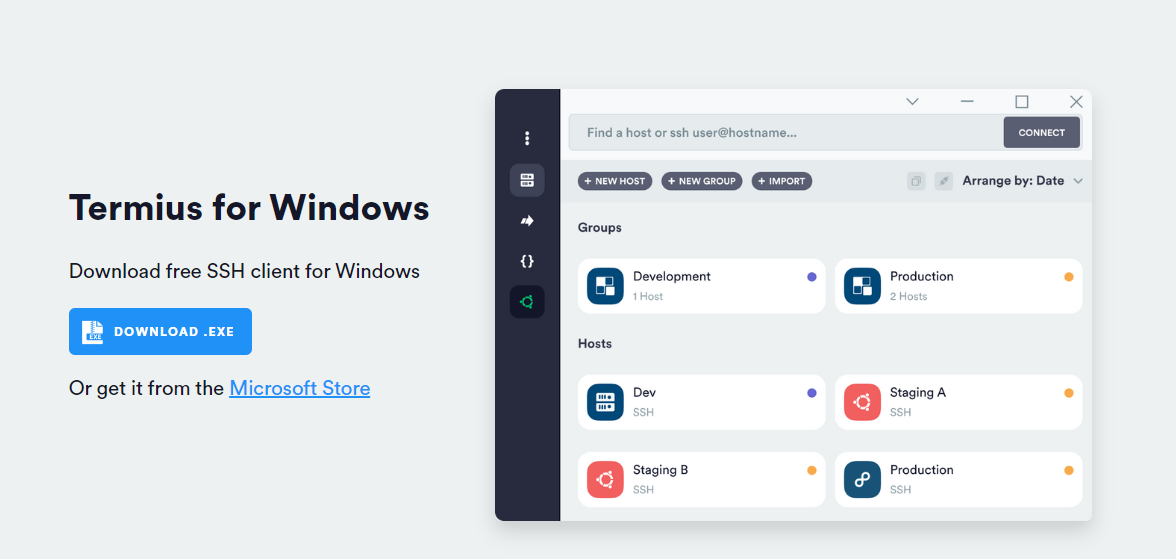
편리한게 AWS EC2 인스턴스에 접속을 하기 위해 SSH Client Tool 을 사용해보자!
필자는 Windows 환경에서 EC2 인스턴스에 접속을 하기 위해 gitbash를 사용하는 편이지만 좀 더 편리하게 접속을 하기위해 Terminus 라는 Tool을 사용해 보고자 한다!
우선 아래 링크를 통해 자신의 OS에 맞는 프로그램을 다운을 받자.
Termius for Windows | Download
- Split view. You can open up to 4 terminals inside a single tab. - Enterprise SSO. Termius supports more than 30 identity providers.
termius.com
Termius for macOS | Download
- Split view. You can open up to 4 terminals inside a single tab. - Enterprise SSO. Termius supports more than 30 identity providers.
termius.com
Termius for Linux | Download
- Split view. You can open up to 4 terminals inside a single tab. - Enterprise SSO. Termius supports more than 30 identity providers.
termius.com
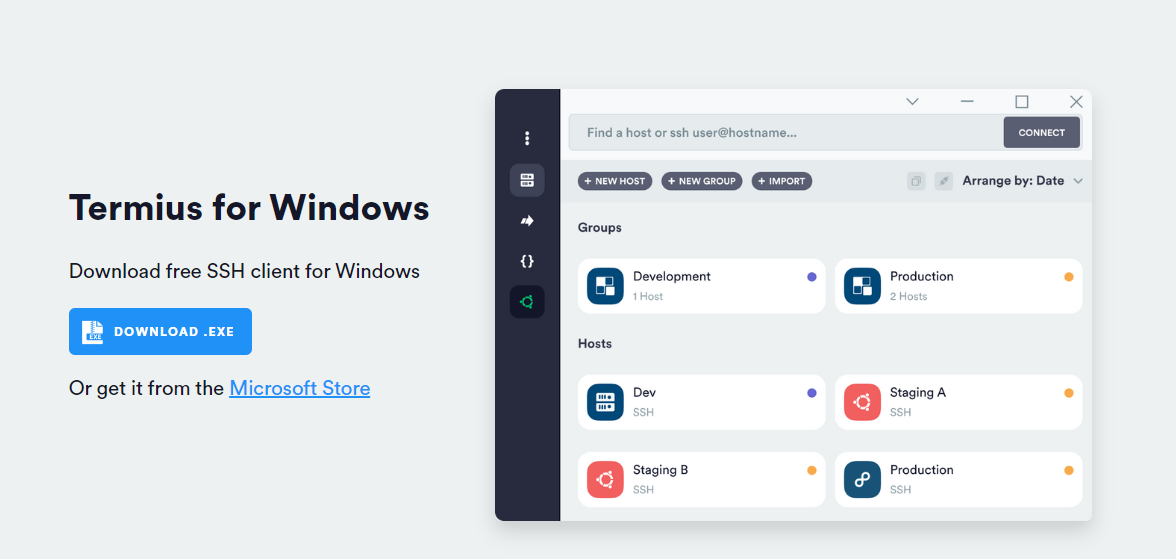
사이트에 접속을 하면 다음과 같은 창이 나오고 다운로드를 해주면 된다.
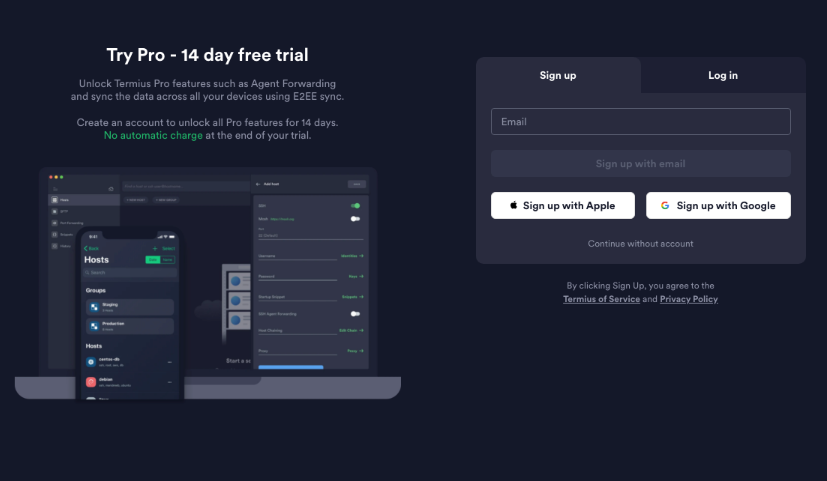
다운로드가 완료되었고 프로그램을 실행시키면 다음과 같은 창이 나올 것이다.
최초 로그인시 회원가입을 해주어야 하는데 필자의 경우는 구글아이디를 통해 회원가입을 진행하였다.
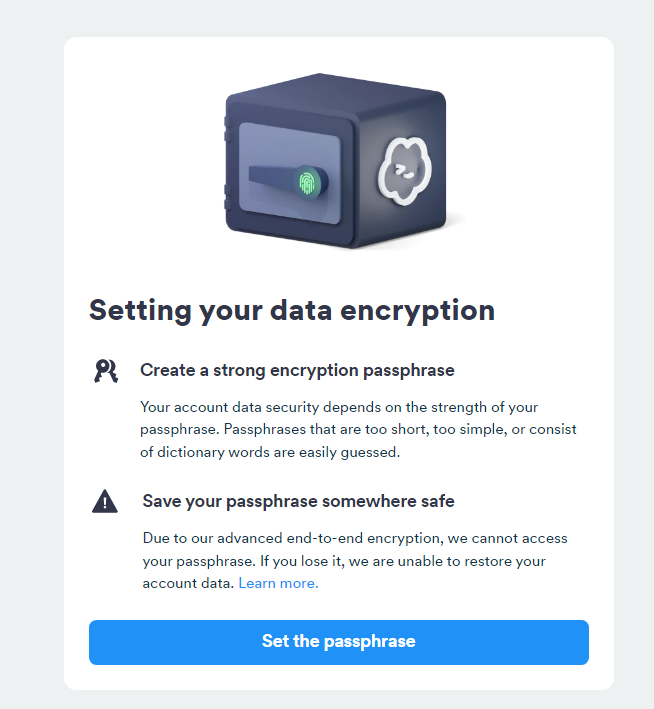
로그인을 해주었으면 다음과 같이 사용될 암호를 입력해주어야 한다.
아래 정책 내용을 보면 여기에서 입력한 암호는 복구가 불가능하니 안전한 곳 어딘가에 꼭 저장을 해두길 바란다!
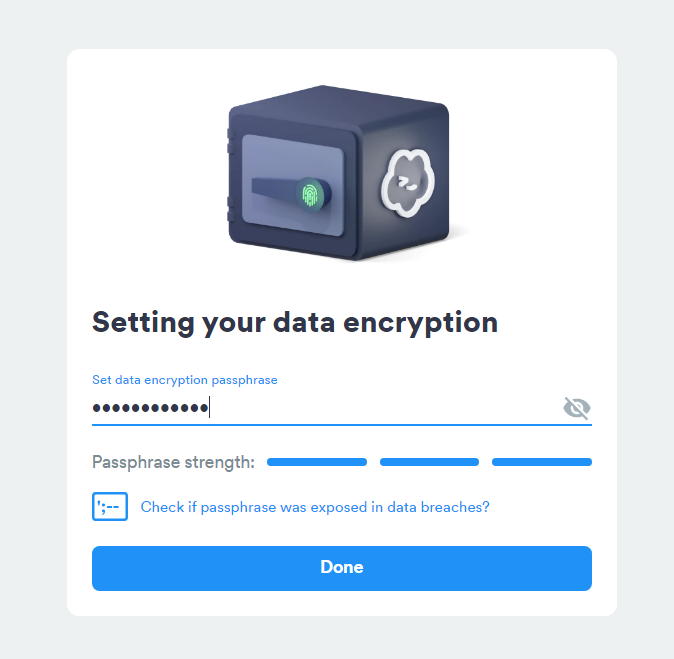
암호 입력이 완료 되었고 접속을 해보자.
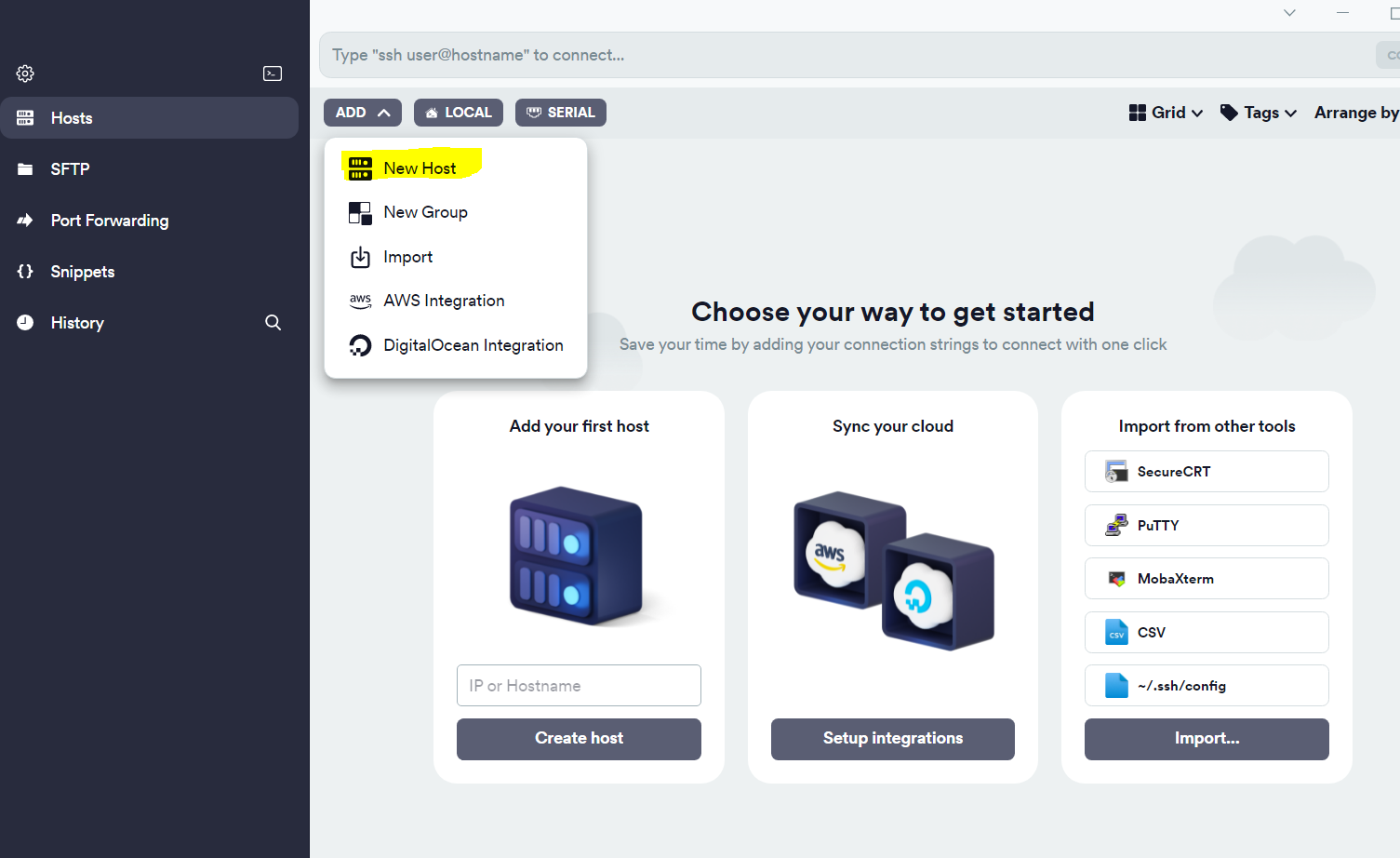
로그인이 완료 되면 이와 같은 창이 뜰 것이다.
AWS EC2 인스턴스 연결을 위해 ADD 버튼을 클릭하여 New Host를 등록해보자.
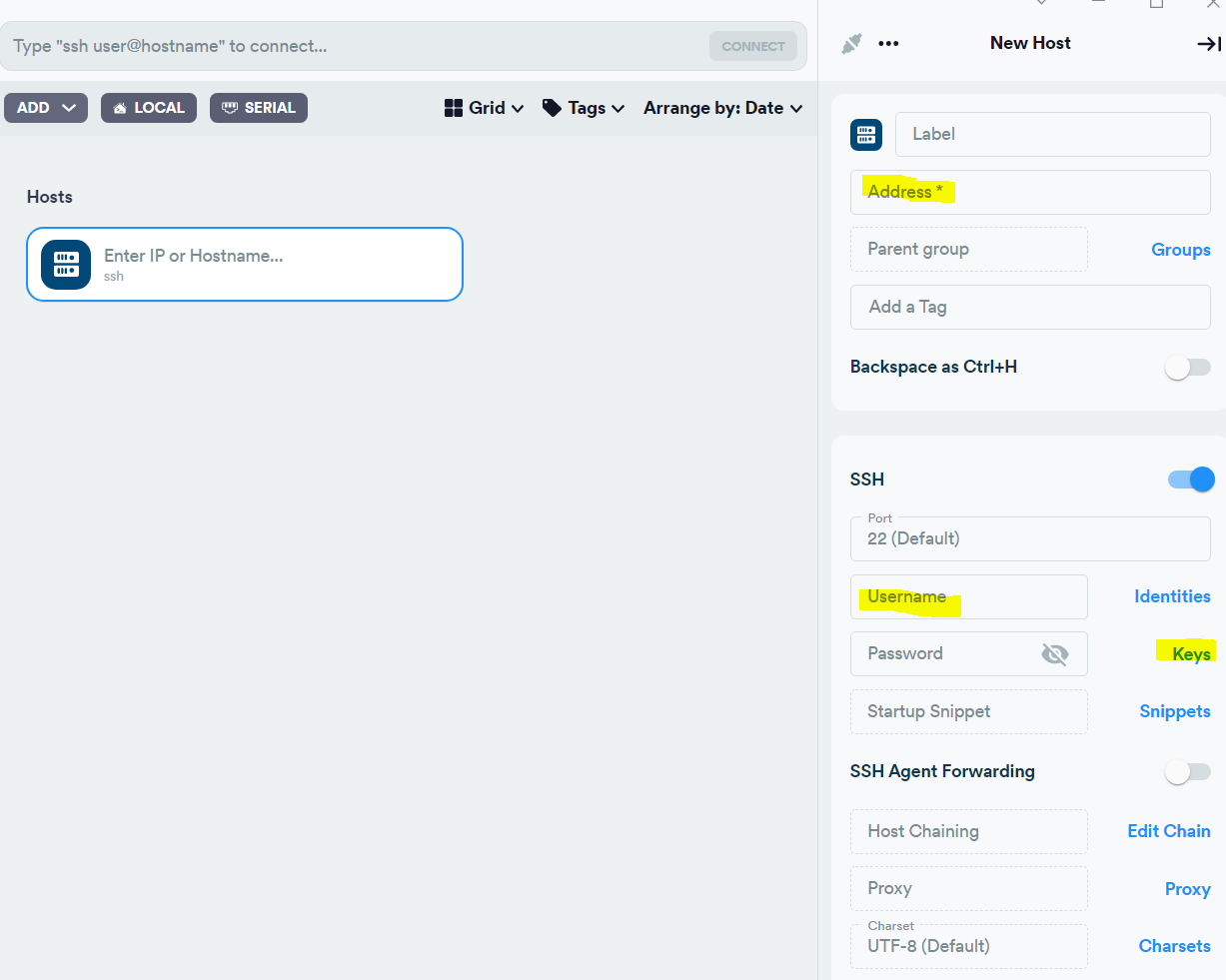
Address부분에는 자신이 사용중인 AWS EC2 인스턴스의 public Ip 주소를 입력해주면된다.
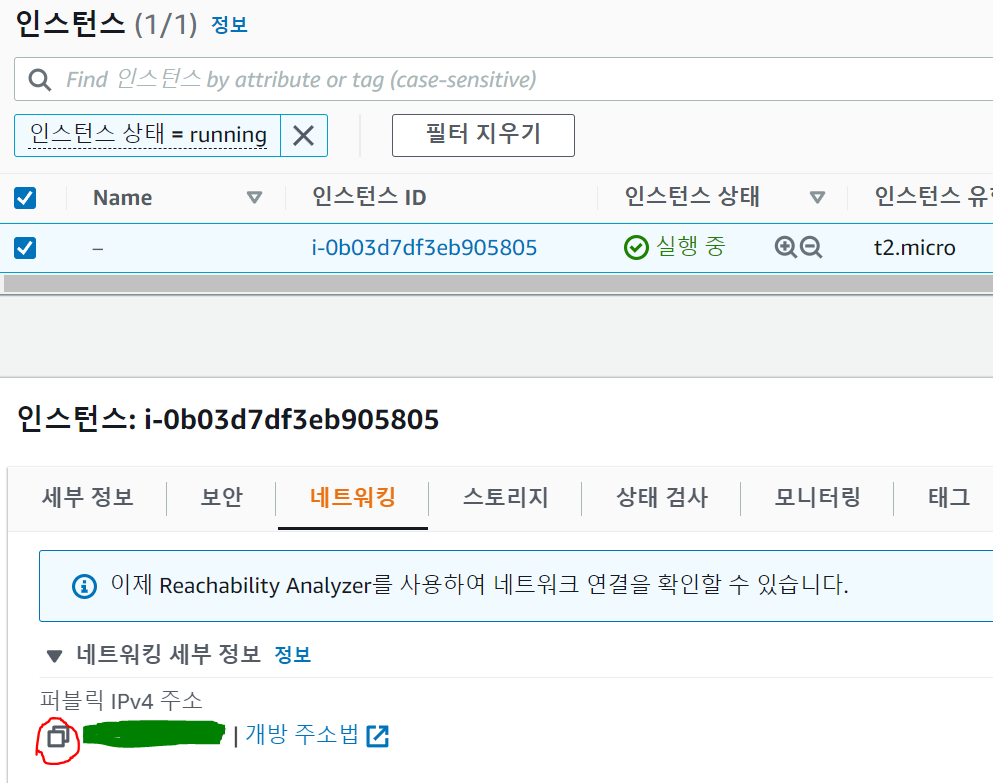
본인의 AWS EC2 인스턴스에 들어간후 아래 네트워킹 카테고리로 들어가면 Public Ip 주소를 확인할 수 있고 좌측에 있는 빨간동그라민 부분을 클릭해주면 쉽게 복사를 할 수 있을 것이다. 복사를 한 후 이 주소를 Address 부분에 입력해주자!
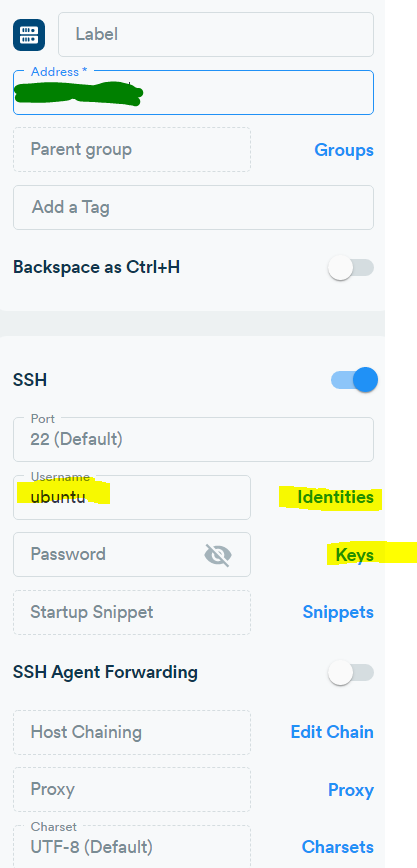
Address를 입력해주었으면 이제 SSH의 identities 부분에 EC2 인스턴스의 초기 사용자 이름을 입력해준다.
필자는 ubuntu 컴퓨터를 대여 받았기에 ubuntu라고 입력을 해주겠다.
(EC2 인스턴스 생성시 기본 사용자 계정 이름이 정해진다. 자세한 내용은 아래 링크 참고)
Amazon Linux 인스턴스에서 사용자 계정 관리 - Amazon Elastic Compute Cloud
퍼블릭 키를 연속된 한 줄에 붙여넣는지 확인합니다. 퍼블릭 키는 여러 줄로 분할되지 않아야 합니다.
docs.aws.amazon.com
다음으로 Keys 부분을 입력해주어야 하는데 EC2 인스턴스는 ID,Password 방식으로 로그인을 하지 않고, 초기 생성시 발급받은 EC2 Key Pairs를 통해 로그인을 한다.
필자는 발급받은 pem키를 여기에 등록해줄 것이다.
우선 Keys 버튼을 클릭하면 다음과 같은 창이 나올 것이고 Create a new key를 눌러주자.
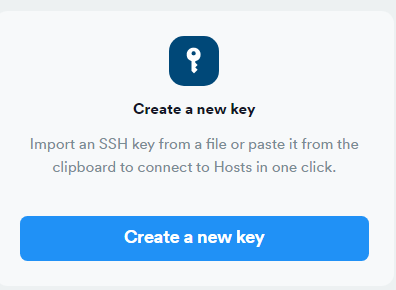
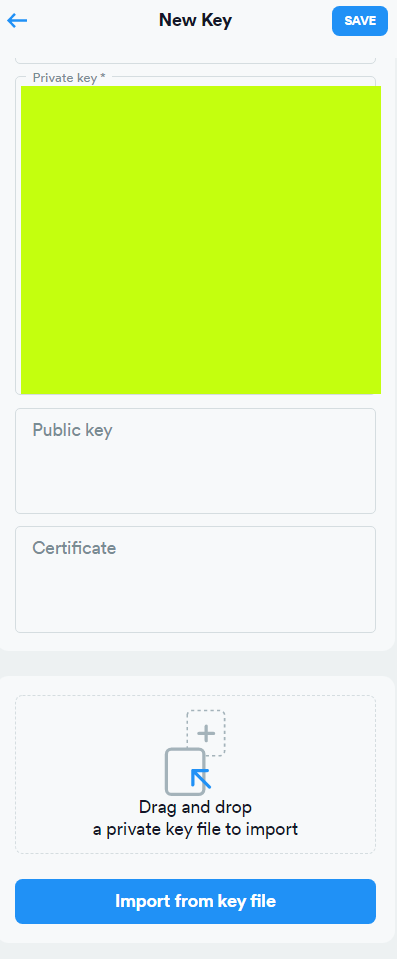
Import from key file을 눌러주고 자신이 발급받은 pem 키를 등록해주자. 그럼 private key에 암호화된 문자열이 등록되는 것을 확인 할 수 있을 것이다. 입력이 완료 되었으면 우측 상단의 Save 버튼을 눌러주자!
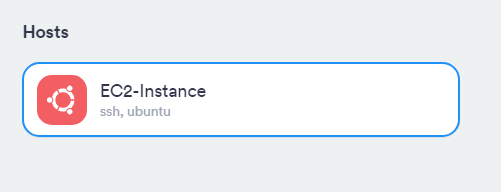
아 그전에 필자는 서버의 이름을 EC2-Instance라고 변경을 해주었다.
이름은 본인의 입맛에 맞추어 변경하면 될 것 같다!
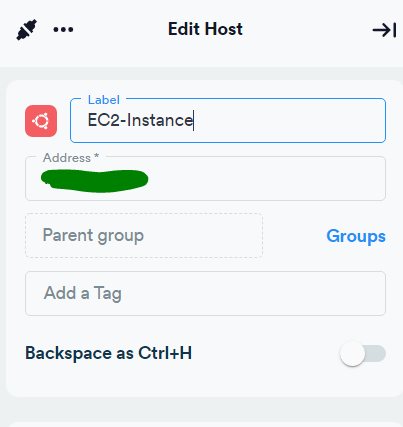
이제 모든 준비가 끝났고 등록한 서버를 클릭하여 접속을 해보자.
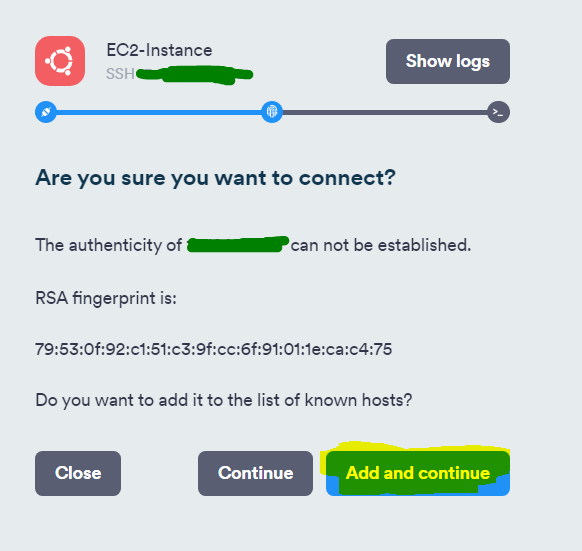
처음 접속을 할 때 Add and continue 버튼을 클릭하여 Key를 등록해주면 된다.
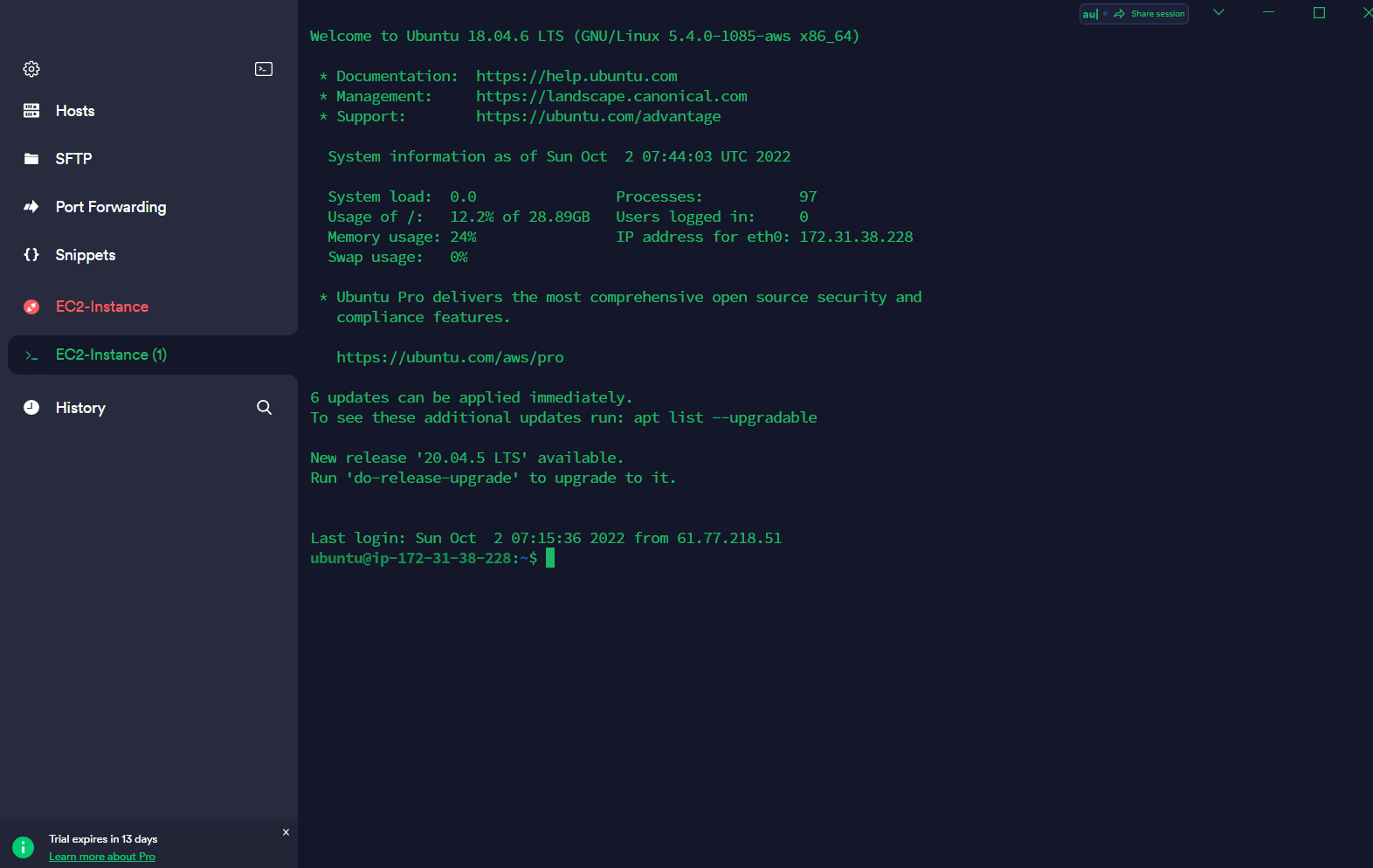
서버 등록이 완료 되었고 위와 같이 gitbash에서
ssh -i (키페어 넣어줌) ubuntu@(실행중인 ec2의 퍼블릭 IPv4 주소 넣어줌)을 입력하고 접속한 것 과 동일하게 ubuntu 컴퓨터에 접속을 한 모습을 확인할 수 있다!
이렇게 접속이 가능한 이유는 방화벽에 22번 port (SSH)에 대한 차단 정책이 없고, 모두 열려있기 때문이라 한다.
<참고>
[SSH] Client Program 설치
🚀 SSH Client Program AWS EC2와 같은 곳에 접속할 때, Mac에서 Iterm, Terminal로 이용하여 SSH를 통해 EC2 인스턴스에 접속이 가능하지만, 너무 많은 권한을 가지고 있기 때문에 권한을 축소하는 등 꽤 복
junyharang.tistory.com