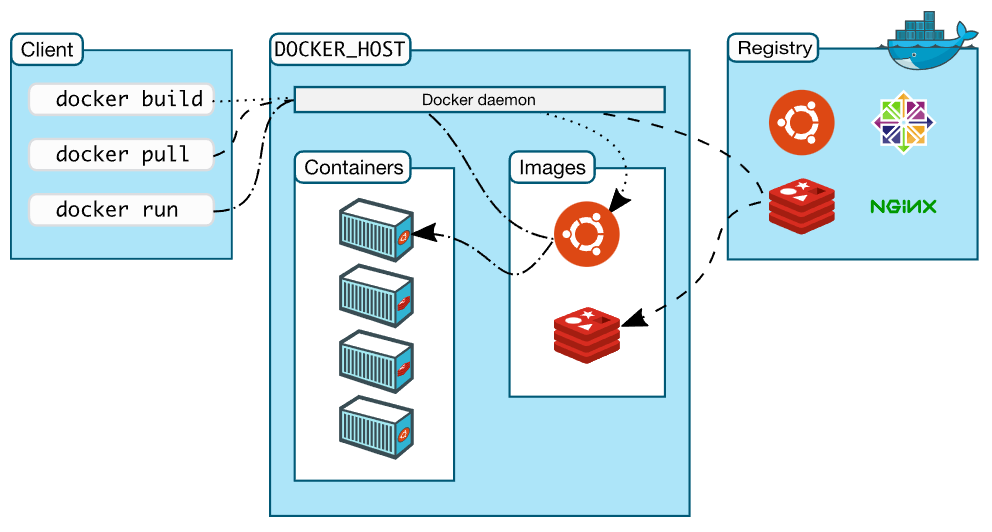
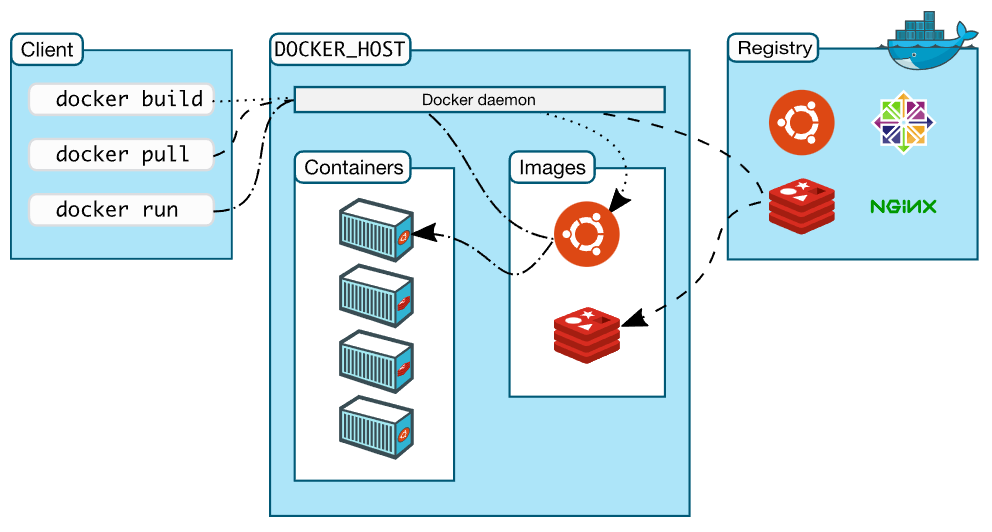
지난 글에 이어 도커의 명령어와 사용방법을 정리해볼까 합니다 =)
우선 도커를 사용하려면 설치를 해주어야 겠죠?
필자의 경우 AWS EC2 인스턴스로 Ubuntu 환경에서 Docker를 설치하였습니다.
(Ubuntu 및 다른 환경에서 설치가 필요하신경우 아래 링크를 참고 해주세요! )
필자의 경우 연습용으로 ubuntu환경에서 docker 설치를 sudo apt install docker
Install Docker Engine on Ubuntu
docs.docker.com
만약 Docker 구버전을 삭제 후 신버전을 설치하려 한다면 아래 명령어를 통해 구버전을 삭제해주도록 합니다. =)
(Ubuntu 기준)
sudo apt-get remove docker docker-engine docker.io containerd runc
(저장소 업데이트)
sudo apt-get update
(apt가 https를 통해 repository를 사용할 수 있도록 패키지 설치)
sudo apt-get install apt-transport-https ca-certificates curl gnupg-agent software-properties-common
(Docker 저장소 키를 apt에 등록)
curl -fsSL https://download.docker.com/linux/ubuntu/gpg | sudo apt-key add -
(Docker 저장소 등록)
sudo add-apt-repository "deb [arch=amd64] https://download.docker.com/linux/ubuntu $(lsb_release -cs) stable"
(지금까지 작업 내용 반영을 위해 apt update)
sudo apt-get update
(Docker 설치)
sudo apt-get install docker-ce docker-ce-cli containerd.io docker-compose-plugin
위의 명령어를 통해 Docker 설치 작업을 끝냈다면 확인을 해봐야 겠죠?!

sudo docker version또는
sudo docker run hello-world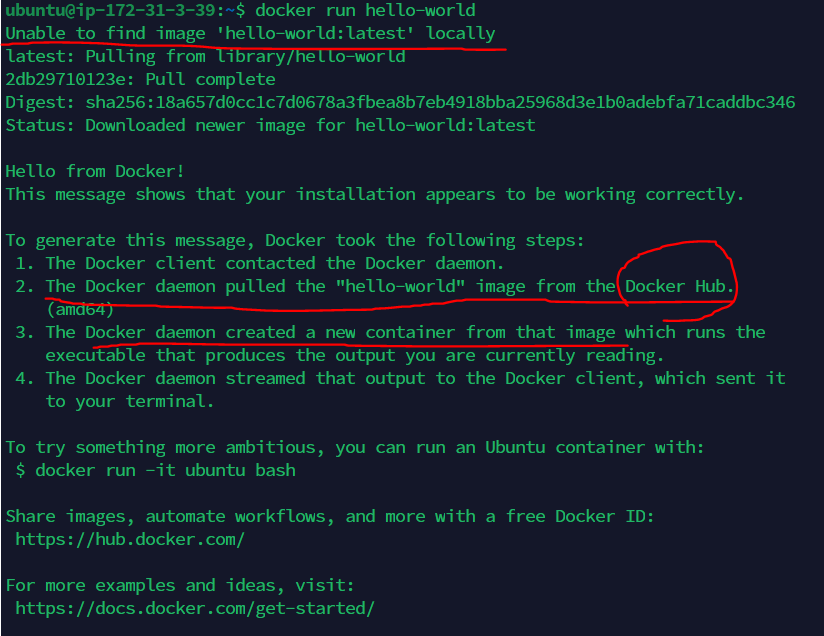

위와 같이 run 명령어를 사용하면 hello-world 이미지를 local에서 찾고 만약 없으면 docker hub에서 이미지를 다운받고 실행시켜 컨테이너로 띄워질 것입니다 =)
만약 도커 명령어 실행시 다음과 같은 문구가 나온다면 걱정하지 마세요 ㅎㅎ
이 메세지는 Docker를 root 외의 사용자가 사용할 수 있는 권한이 없어 그런 것 입니다 =)

우선 docker의 권한을 확인합니다.
cat /etc/group | grep docker
필자의 경우 이미 사용자 권한을 추가하여 뒤에 ubuntu 라는 사용자 이름으로 권한이 추가되어 있습니다.
만약 추가가 되어 있지 않다면 docker:x:999: 와 같은 문구를 확인할 수 있을 겁니다!
Docker 그룹에 사용할 사용자 아이디를 추가해줍니다
sudo usermod -aG docker [사용자이름]
사용자이름은 예시로 필자는 위의 사진과 같이 ubuntu라는 사용자 이름으로 사용중이기에 ubuntu를 넣어 주었습니다.
Linux의 경우 기본유저이름이 ec2-user로 잡혀 있을 겁니다 =)
시스템 재시작을 해줍니다.
sudo reboot
이제 docker 명령어 앞에 sudo 를 빼고 다시 버전확인을 해보도록 하겠습니다.
docker version


다음과 같이 Client와 Server 정보가 나오면 정상적으로 권한 부여가 이루어진겁니다. =)
만약 Got permission denied ... 메세지가 다시 나온다면 권한 설정이 잘 이루어지지 않을 것이니 확인을 다시 해보신 후 추가적인 에러메세지를 함께 검색해보시길 바랍니다!
(에러메세지를 댓글에 공유 해주시면 저도 함께 찾아보도록 하겠습니다 ㅎㅎ)
+ 추가적으로 Windows 와 Mac OS의 경우 docker desktop을 지원하여 간편한 설치를 통해 GUI를 사용할 수 있습니다!
(개인 사용자나 250인 이하 또는 $1000만 달러 미만 매출의 회사에서만 무료로 사용할 수 있다니 참고 바랍니다!)
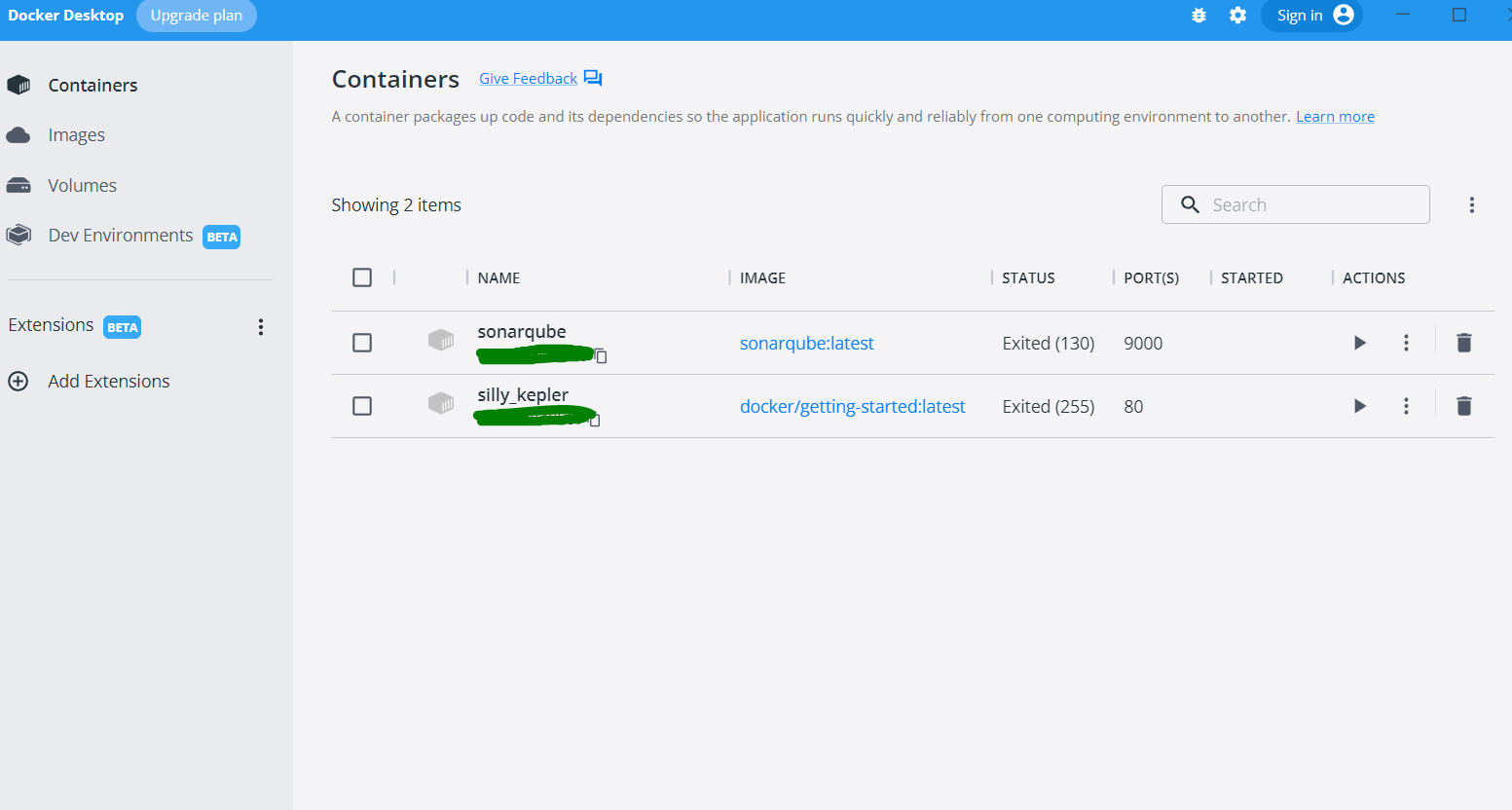
설치방법은 아래 공식문서 링크를 참고하세요 =)
Install Docker Desktop on Windows
docs.docker.com
Install Docker Desktop on Mac
docs.docker.com
Docker 명령어
- Docker Image 검색 (Docker 공식 registry인 Docker hub에서 이미지를 검색합니다.)
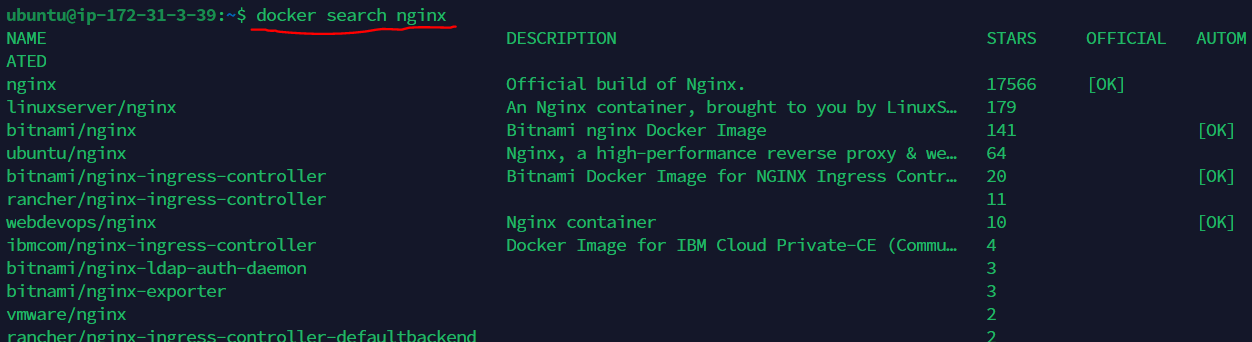
sudo docker search [검색 할 Imgae이름]
- 이미지 다운받기
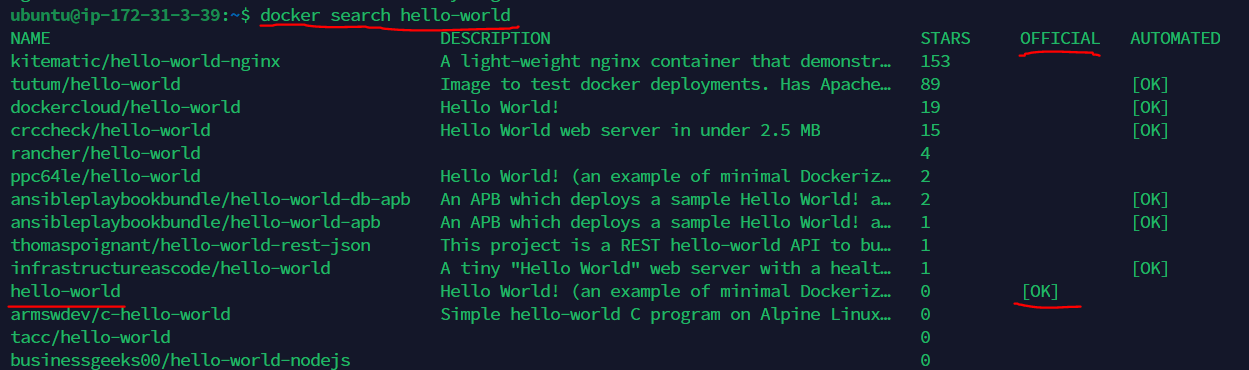

sudo docker pull [이미지이름]:[태그]일반적으로 이미지 생성시 태그명을 따로 지정하지 않으면 default 값으로 latest가 붙습니다 =)
-이미지를 docker hub 계정에 push 하기
필자의 경우 좀전에 받은 hello-world 이미지를 필자의 docker-hub 계정에 push 해보도록 하겠습니다.
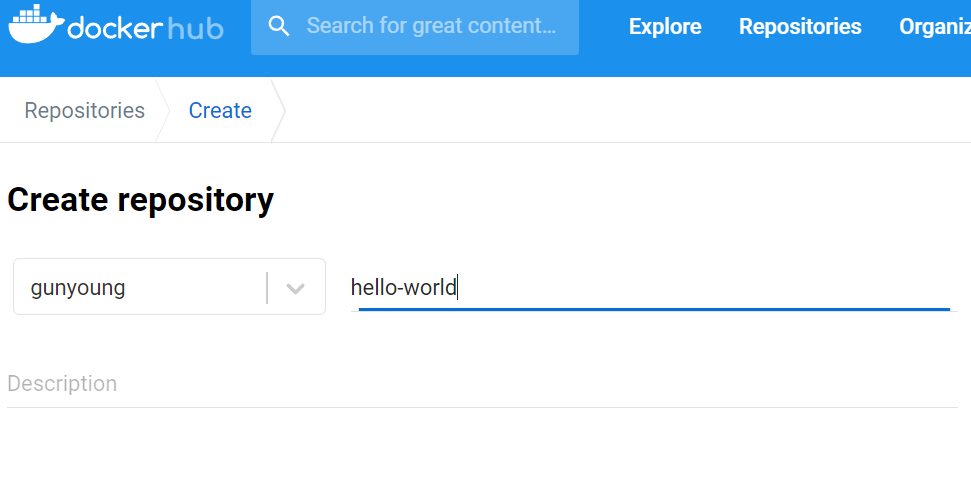
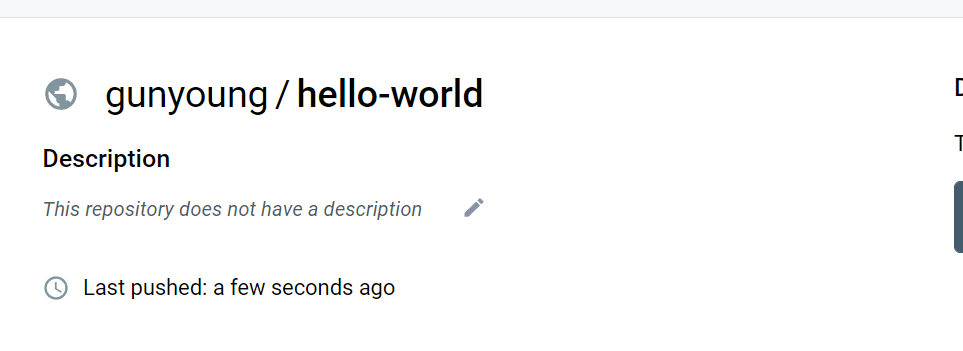
먼저 push를 하기에 앞서 docker-hub에 hello-world 라는 repository를 만들어두도록 하겠습니다.
sudo docker push [docker-hub ID]/[이미지 이름]:[태그]
음... 다음과 같은 메세지와 함께 이미지 push가 실패하였네요. =(
이러한 이유는 docker hub의 repository 이름과 로컬의 도커 이미지 repository 이름을 똑같게 해줘야 한다고 합니다.
<해결방법>
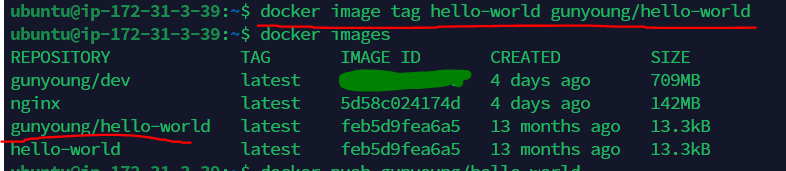
sudo docker image tag [이미지 repo 이름]:[태그] [변경할 이미지 repo이름 지정]:[태그]이 방식은 해당 이미지의 이름을 바꾸는 것이 아닌 이미지를 복사하여 새로운 이름의 이미지를 생성해줍니다. =)
필자의 경우 tag 부분은 변경할 repo 도 default인 latest를 사용할거기 때문에 따로 지정을 해주지 않았습니다.
다시 push를 해보도록 하겠습니다 ㅎㅎ.

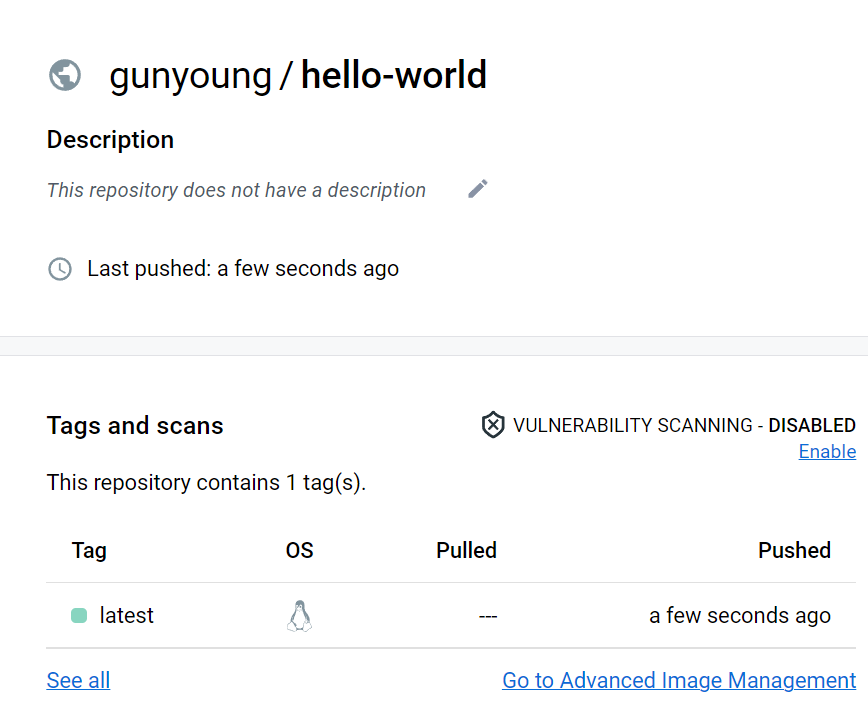
이제 정상적으로 이미지가 push 된 것을 확인할 수 있습니다! =)
- 다운받은 이미지 확인
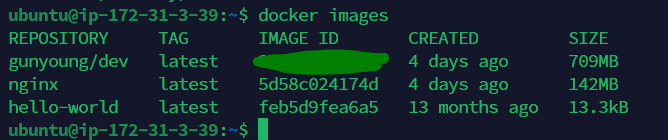
sudo docker images
- Docker image를 실행하여 container로 띄우기

docker run -d -i -t --name [생성할 컨테이너 name 설정] -p [ host port : container port ] [ image name or ID]필자의 경우 이미 springboot project를 docker image로 빌드 해둔 것이 있어 해당 image를 실행시켜 컨테이너로 띄워보도록 하겠습니다. =)
일반적으로는 -i -t 옵션을 함께 사용하여 -it 이렇게 옵션을 주기도 합니다 =)
host port는 컨테이너가 띄워진 후 사용자가 접근할 외부 port이고 container port는 다음과 같이 docker file을 이용하여 docker image를 빌드할때 지정해준 port라 생각하시면 될 것 같습니다. =)
필자의 경우 이미지를 생성할 때 .yml 파일에 존재하는 local, dev, prod 환경 중 dev환경으로 지정해주었고 해당 dev 환경의 server port는 8081로 지정해주었기 때문에 containerport를 8081로 지정해주었습니다!
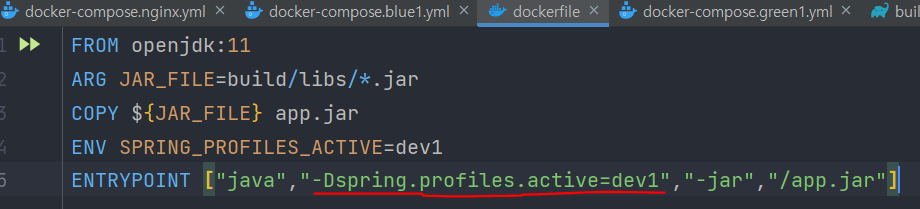
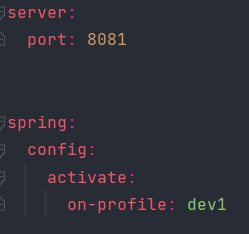
image name or ID 는 실행시킬 이미지의 이름 또는 해당 이미지의 아이디 값을 넣어주면 됩니다. =)

(Docker의 다양한 옵션에 대한 내용은 아래에 정리를 해두었으니 참고 바랍니다 !)
이제 이미지를 실행 시켰으니 컨테이너가 잘 띄워 졌는지 확인을 해봐야 겠죠?
실행중인 컨테이너확인

sudo docker ps
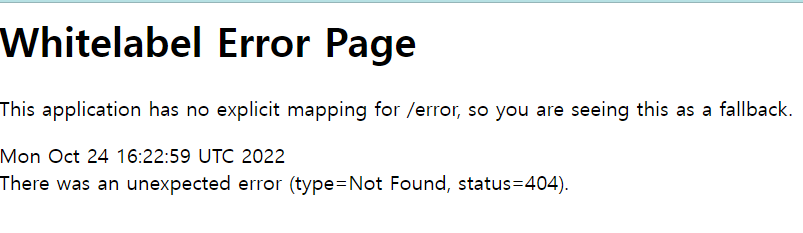
컨테이너가 실행된 후 http://[public ip]:8080 으로 접속을 하니 서버가 잘 띄워진 것을 확인 할 수 있습니다! =)


또한 현재 띄워진 서버의 운영 환경이 dockerfile에서 지정해준 dev1 환경이라는 것을 만들어둔 api를 통해 확인할 수 있었습니다. =)
그럼 여기서 추가적으로 실험을 하나더 해보도록 하겠습니다. 필자는 아까 말했듯이 docker file에서 dev1으로 운영환경을 지정해주었고 해당 dockerfile을 통해 빌드된 이미지는 내부적으로 server port가 8081 인 이미지 입니다.
그럼 이 이미지를 실행시킬 때 -p 8080:8080 으로 container port를 8081이 아닌 8080으로 주게되면 어떻게 될까요??


우선 컨테이너는 정상적으로 띄워졌군요!
그럼 해당 서버의 ip와 외부접근 port인 8080으로 접근을 시도해보도록 하겠습니다!

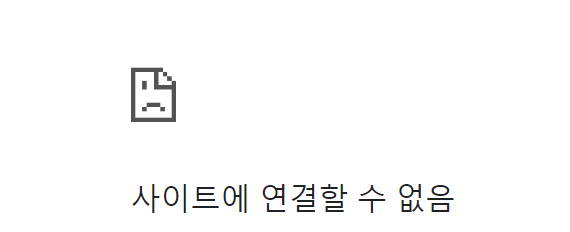
이번에는 컨테이너는 정상적으로 띄워 졌지만 서버는 제대로 작동을 하지 않는 것 같군요 =)
이렇게 dockerfile에서 설정한 운영환경 지정이 제대로 동작하는 것을 확인 할 수 있습니다!
(기본적인 Docker 명령어)
$ sudo docker pull [다운받을 이미지 이름]:[태그]$ sudo docker push [docker-hub ID]/[이미지 이름]:[태그]$ docker images
pull또는 run을 통해 다운받아 local에 존재하는 image들을 확인할 수 있음$ docker run -d -i -t --name [생성할 컨테이너 name 설정] -p [ host port : container port ] [ image name or ID]
Docker image를 실행하여 컨테이너로 띄움. 만약 docker hub에 존재하는 공식이미지의 경우 pull을 미리 하지 않고도
local에 없으면 자동으로 다운받아 실행시켜줌.$ sudo docker ps
이미지를 실행시켜 컨테이너로 띄워지고 실행중인 컨테이너 항목들을 보여줌$ sudo docker ps -a
실행중인 컨테이너 외에 종료된 컨테이너 항목들을 모두 보여줌$ sudo docker stop [컨테이너이름 or 컨테이너 ID]
현재 실행중인 컨테이너를 중지시킴$ sudo docker start [컨테이너 이름 or 컨테이너 아이디]
종료된 컨테이너를 실행시킴$ sudo docker restart [컨테이너이름 or 컨테이너 ID]
실행중인 컨테이너를 재시작함$ sudo docker rm [컨테이너 이름 or 컨테이너 ID]
컨테이너를 삭제시킴
컨테이너를 삭제시키기 위해선 먼저 컨테이너를 stop 해주어야 합니다 =)
+tip 컨테이너 ID를 입력할 경우 모두 적지 않고 2~3글자만 적어도 됩니다.$ sudo docker rmi [이미지이름 or 이미지 ID]
이미지를 삭제합니다.
이또한 마찬가지로 ID를 이용해 삭제할경우 2~3글자만 입력하여도 됩니다 =)$ sudo docker logs [컨테이너이름 or 컨테이너 ID]
실행한 컨테이너의 로그를 확인할 수 있습니다$ sudo docker exec -it [컨테이너ID] /bin/bash
컨테이너 내부 접근
종료시에는 $ exit
여기서 Docker의 명령어 옵션을 살펴보도록 하죠!
-i : --interactive : 표준입력을 활성화하며, 컨테이너와 연결(attach)되어 있지 않더라도 표준입력을 유지함. 이 옵션을 통해 Bash 명령어를 입력함.
-t: --tty : TTY(pseudo-TTY)를 사용함. Bash를 사용하려면 이 옵션을 설정해야하고 설정하지 않으면 명령어를 입력할 순 있지만 셸이 표시되지 않음.
-d: --detach : Detached 모드로 데몬 모드라고 부릅니다. 컨테이너가 백그라운드로 실행됩니다.
-p: --publish : 호스트와 컨테이너 포트를 연결합니다. (포트포워딩) ex) -p 80:80
--privileged : 컨테이너 안에서 호스트의 리눅스 커널 기능(Capability)을 모두 사용합니다. 이를통해 호스트의 주요 자원에 접근할 수 있음
--rm : 프로세스 종료시 컨테이너 자동 제거
--restart : 컨테이너 종료 시, 재시작 정책을 설정합니다.
-v: --volume : 데이터 볼륨설정으로 호스트와 컨테이너의 디렉토리를 연결하여, 파일 설정등을 호스트에서 변경하면 컨테이너 내부도 동일하게 변경사항이 적용됩니다. 싱크의 개념.
-u: --user : 컨테이너가 실행될 리눅스 사용자 계정 이름 또는 UID를 설정합니다. ex) --user ubuntu
-e: --env : 컨테이너 내부에서 사용할 환경변수를 설정합니다. 일반적으로 설정값이나 비밀번호를 전달할 때 사용합니다.
--link : 컨테이너끼리 연결합니다. [컨테이너명: 별칭] ex) --link "mysql:mysql"
-h: --hostname : 컨테이너의 호스트 이름을 설정합니다.
-w: --workdir : 컨테이너 안의 프로세스가 실행될 디렉토리를 설정합니다.
-a: --attach : 컨테이너에 표준입력(stdin), 표준출력(stdout),표준에러(stderr)를 연결합니다.
-c: --cpu-shares : CPU 자원 분배 설정입니다. 기본값은 1024이고 각 값은 상대적으로 적용됩니다.
-m: --memory : 메모리 한계를 설정합니다. ex) --memory="100m"
--gpus : 컨테이너에서 호스트의 NVIDIA GPU 를 사용할 수 있도록 설정합니다. 이 방식을 사용하기 위해선 호스트는 NVIDIA GPU가 장착된 Linux 서버 + NVIDIA driver 설치 완료 + docker 19.03.5 버전 이상이여야 합니다
--gpus all : GPU 모두 사용하기
--gpus "device=0.1" : GPU 지정하여 사용
--security-opt : SELinux, AppArmor 옵션을 설정합니다. ex) --security-opt="label:level:TopSecret"
인용: https://wooono.tistory.com/348
'DailyStudy > Docker' 카테고리의 다른 글
| 도커(Docker) 란? & Docker Container 그리고 가상화 방식의 종류 (2) | 2022.10.24 |
|---|